How to print wirelessly from your laptop
Introduction
This document will allow members of the university community to print to a select group of on-campus library printers. This document describes how to login to PaperCut, and configure it to send the print jobs to the on-campus printers. These instructions assume that you have an internet connection set up and you have administrative rights to install the driver on your Operating System.
Procedure
Step 1 - Log in to your Papercut account on any device
Click "Web Print".
Click "Submit a Job".
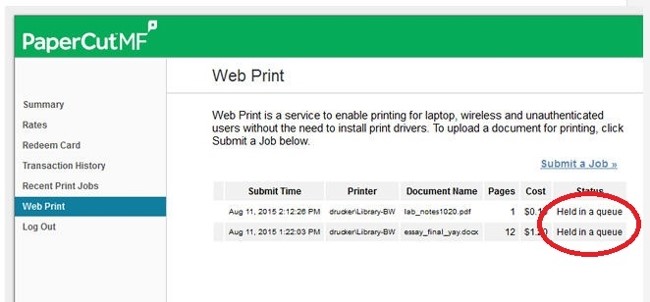
Step 2 - Select a printer
Select "drucker\Library-Black-and-White" for black & white, or "drucker\Library-Colour" for colour
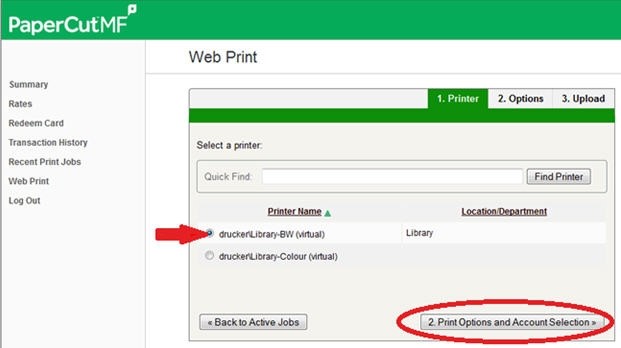
Click "Printer Options and Account Selections" to change the number of copies as required.
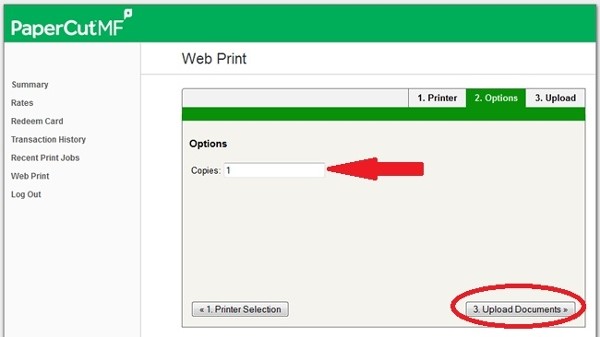
Step 3 - Upload your documents to the printer
Click "Upload Documents".
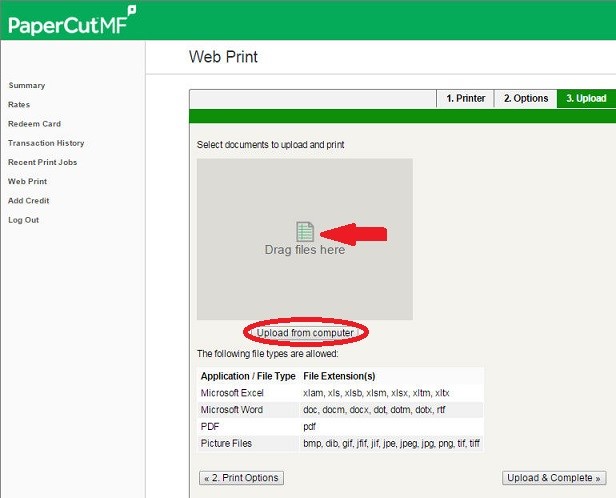
Drag one or more files, or click "Upload from Computer" to browse and select files to print.
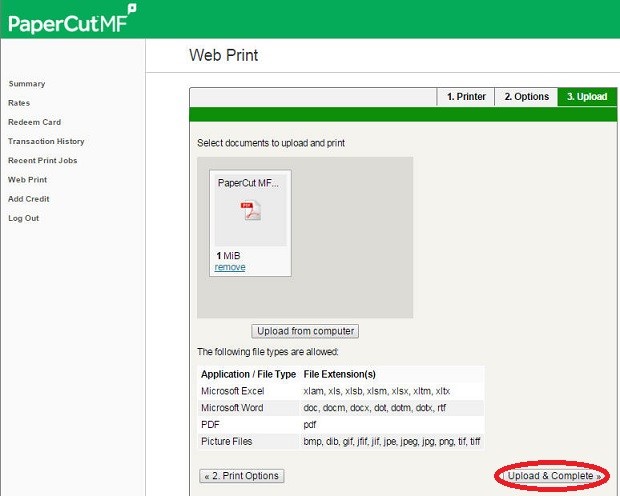
Click "Upload & Complete" to send the document(s) to the printer.
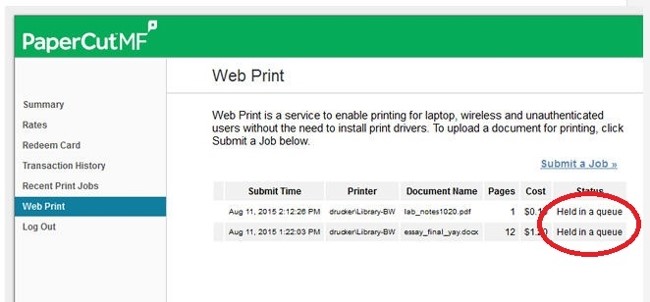
Once the upload is successful the status will display "Held in queue".
Log in to the Print, Copy, Scan station with your Western User ID and password, release and retrieve your print job.
Published on and maintained in Cascade.
